Products Solutions Loggworks Resources Follow us
Last updated on Feb 29, 2024
Loggworks helps you create well-crafted quotes improving efficiency and enhancing the overall experience for your clients.This guide will take you through how to create your first quote on Loggworks.
Step 1. Click the “Create a Quote” button on the Home Page.
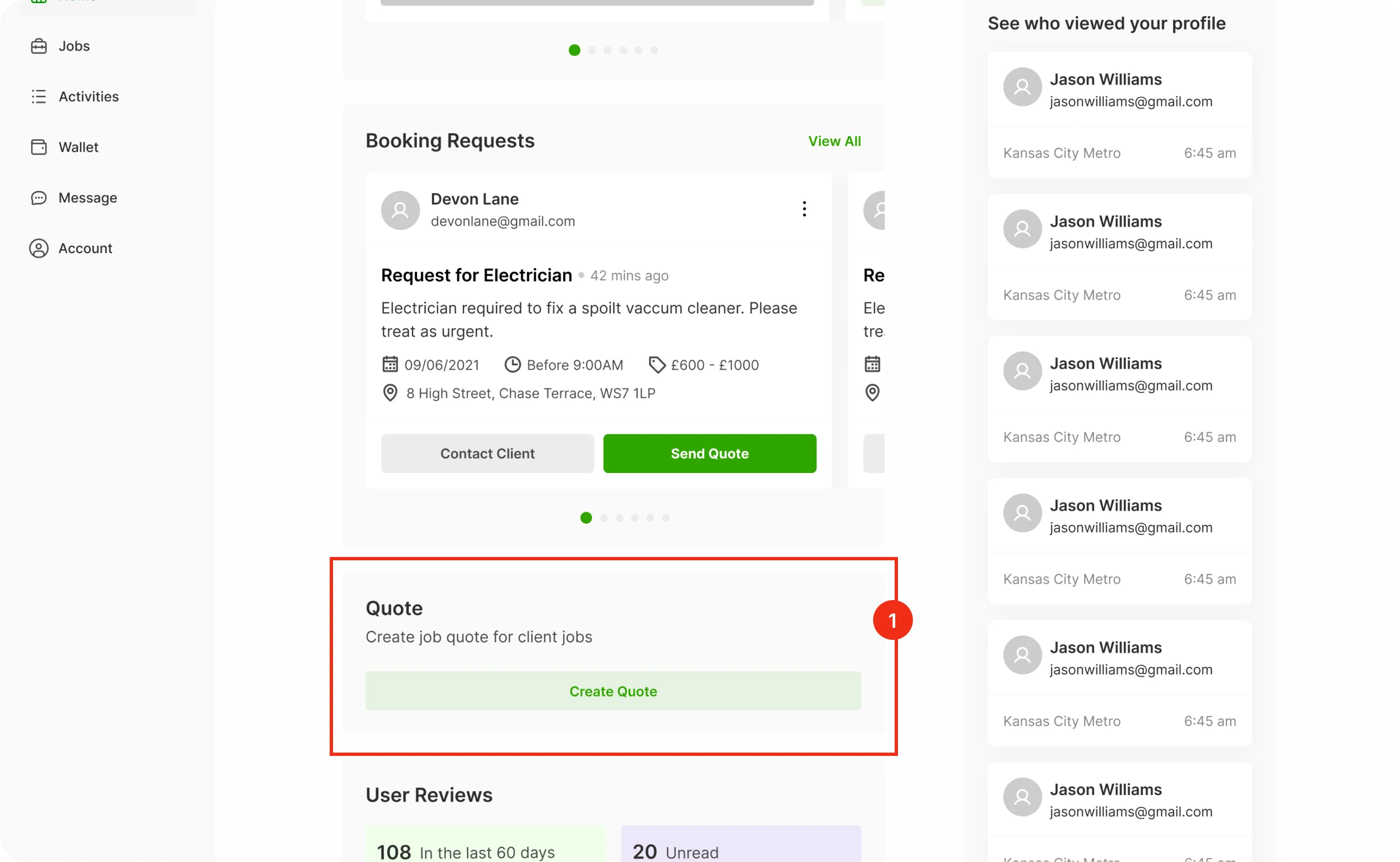
Step 2. This will take you to the Quotes section. Click on “Create a Quote”
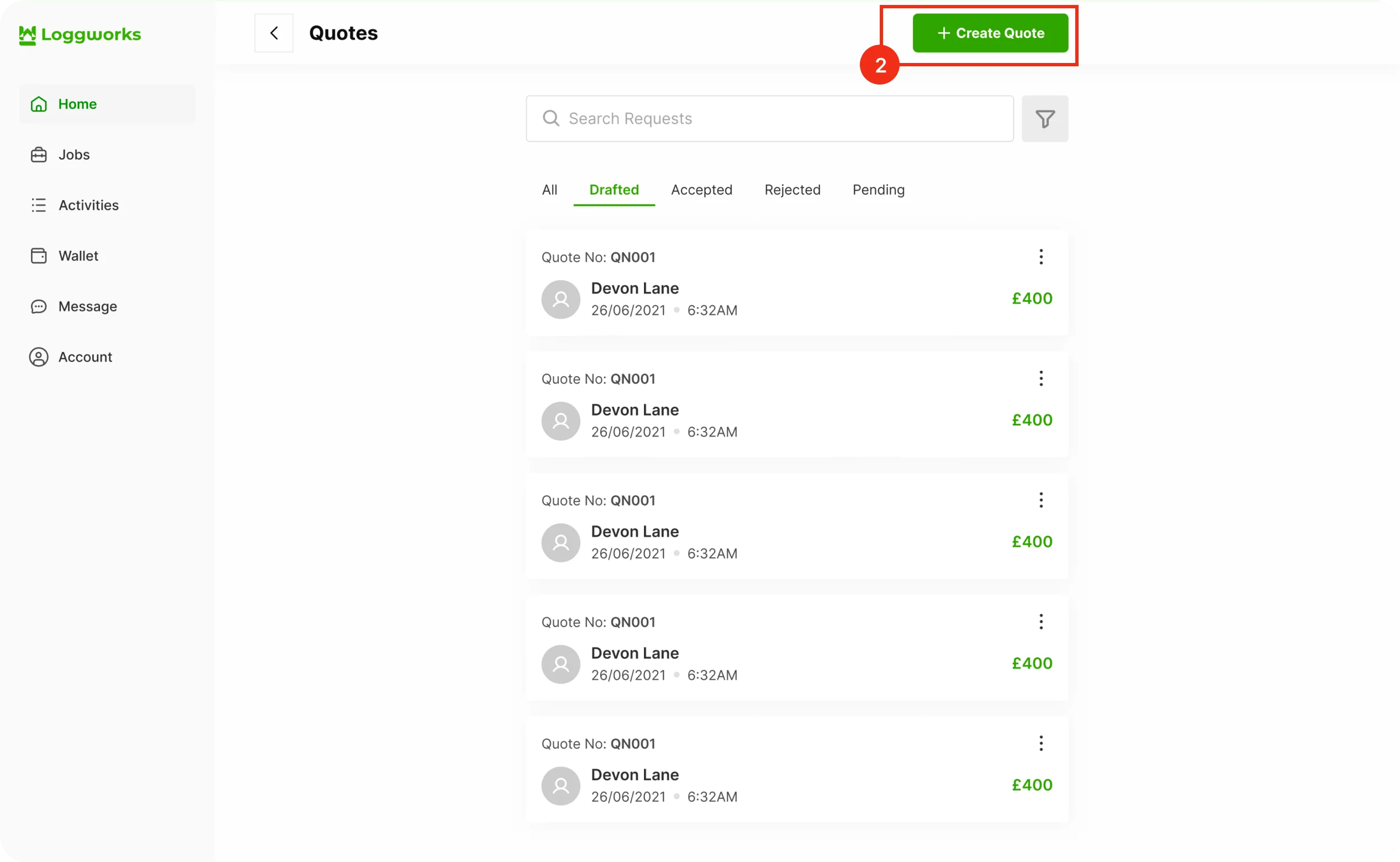
Step 3. Fill in the required details. The fields, as seen in this selection, are explained below according to category.
| Input | Description |
|---|---|
| Due Date | Select the deadline by which the customer needs to accept or decline the quote. |
| Input | Description |
|---|---|
| Name | Input the name of the customer you are sending the quote to. |
| Email Address | Input the email address of the customer you are sending the quote to. Ensure you add the customer’s email or phone number. This information is needed for job and payment related reminders. |
| Phone Number ID | Input the phone number of the customer you are sending the quote to. Ensure you add the customer’s email or phone number. This information is needed for job and payment related reminders. |
| Address | Input the address of the customer you are sending the quote to. |
| Input | Description |
|---|---|
| Date | Input the date the job is going to start. |
| Time | Input the time the job is going to start. |
| Job Duration | Input how long the job would take. This can be measured in days, weeks and months. |
| Location | Input where the job will be done |
| Description | Input a description of what the job entails |
The item types include tools & materials, booking fee and miscellaneous.
| Input | Description |
|---|---|
| Description | Input a description of the tools & materials needed to get the job done. |
| Unit Cost | Input how much the tools & materials would cost |
| Quantity | Input how many of the described tool & material would be needed for the job |
| Discount | This can be added in percentage or flat rate. |
| Tax | This can be added as inclusive ( total price including tax) or exclusive (total price doesn’t include tax. The tax can also be exempted. |
| Additional Details | Input any additional details |
| Input | Description |
|---|---|
| Select payment modal | Select between one time payment or recurring payment plan. |
| Rate | Select whether your rate is hourly, daily or a flat rate |
| Unit Cost | Input how much the booking fee would cost |
| Number of hours | Input the number of hours the job would take. |
| Discount | This can be added in percentage or flat rate. |
| Tax | This can be added as inclusive ( total price including tax) or exclusive (total price doesn’t include tax. The tax can also be exempted. |
| Input | Description |
|---|---|
| Description | Input what miscellaneous entails |
| Cost | Input how much it would cost |
| Quantity | Input how many of the described tool & material would be needed for the job |
| Tax | This can be added as inclusive ( total price including tax) or exclusive (total price doesn’t include tax. The tax can also be exempted. |
You would see an overview of the quote total - discount, tax, subtotal and total.
You can also add any additional notes for the customer.
Step 3. After you have filled up all required details, you can choose to save the quote in your drafts or send directly to clients.
You can view the status (drafts, accepted, rejected, pending) of quotes on the Quotes section.
Simplifying the process of handling transactions and ensuring your business can easily accept
Last updated on Feb 29, 2024
©Copyright 2024 loggwork Ltd. All Rights Reserved